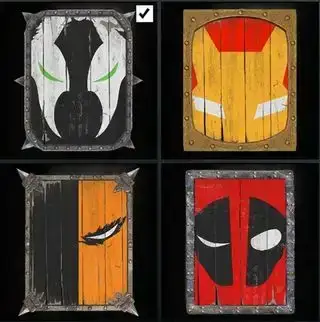(Credit imagine: Nintendo, Capcom)
Sari la:PC-ul este locul potrivit în aceste zile – chiar și Sony își lansează jocurile pe Steam și a făcut Controler PlayStation 5 Dualsense frumos compatibil cu PC-ul. Nintendo este singurul suport pentru petrecerea PC, cu jocurile sale încă exclusive pentru Switch și fără suport oficial pentru PC pentru controlerul Switch Pro. Dar cine are nevoie de sprijin oficial? Vrem să folosim controlerul Switch Pro pe PC, așa că o vom realiza.
Controlerul Switch Pro este unul dintre preferatele mele din toate timpurile - se potrivește foarte bine în mână, are o greutate bună și zdrobește concurența când vine vorba de durata de viață a bateriei. Dispunerea butoanelor este, de asemenea, atât de asemănătoare cu cea a unui controler Xbox, încât este ușor de utilizat în jocurile pentru computer, fără a crea confuzie. Și este mult mai bine decât o pereche de joy-cons.
GHIDURI DE INSTALARE CONTROLLER

Cum se folosește un:
Controler PS4 pe PC
Controler PS3 pe PC
Controler Xbox One pe PC
Pentru a utiliza controlerul Switch Pro pe PC, conectarea lui prin Steam este soluția mea de bază: este extrem de ușor și elimină orice configurare dificilă. Dacă doriți în principal un controler pentru a juca jocuri Steam, oricum, utilizarea controlerului Switch Pro este practic la fel de plug-and-play pe PC ca și utilizarea unui pad Xbox.
Dar dacă doriți să jucați jocuri non-Steam, veți avea nevoie de instrucțiunile din restul acestui ghid, care descriu cum să faceți ca Windows să vă recunoască intrările cu un instrument terță parte.
Iată ghidul pas cu pas despre cum să funcționeze controlerul Nintendo Switch Pro pe PC prin Bluetooth sau USB cu fir.
Comutați controlerul Pro pe PC: Configurare Steam
Cum să utilizați controlerul Switch Pro în Steam
Configuratorul de controler încorporat al Steam recunoaște controlerul Nintendo de îndată ce îl conectați, ceea ce face ca utilizarea controlerului să fie foarte ușoară în jocurile Steam. Activarea acestuia este extrem de simplă. Începeți prin a *respira adânc* conectarea controlerului la computer. Ai asta!
1. Deschideți Steam și meniul de setări. Găsiți fila Controler și deschideți „Setări generale ale controlerului”. Ar trebui să vedeți câteva opțiuni de asistență de configurare în partea stângă. Activați „Switch Configuration Support”.

2. Dacă vă place controlerul dvs. Pro cu butoane X/Y și A/B flip-flopped, puteți, de asemenea, să activați aspectul butoanelor Nintendo, astfel încât jocurile să îl utilizeze implicit (Microsoft a trebuit să le inverseze pe controlerul său, dintr-un motiv oarecare, și este încă confuz). Dacă această opțiune nu este activată, controlerul dvs. Pro va fi tratat ca un controler Xbox.
De asemenea, puteți schimba comenzile joc cu joc făcând clic dreapta pe acel joc din biblioteca dvs., selectând Editați configurația controlerului Steam și remapând fiecare buton.

3. În timp ce sunteți aici, faceți-vă timp pentru a vă personaliza controlerul Switch selectând-l sub Controlere detectate. Dacă controlerul nu se înregistrează corect, începeți prin a face clic pe Identificare, apoi deschideți preferințele controlerului. Puteți schimba numele, luminozitatea inelului luminos al butonului de pornire și dacă să utilizați senzorul de mișcare giroscop.

pachete de mod stardew valley
4. Din pagina de setări a controlerului, puteți, de asemenea, să calibrați senzorul giroscop și joystick-urile controlerului făcând clic pe Calibrate, dar ar trebui să calibrați controlerul numai dacă întâmpinați probleme de latență. Dacă nu este stricat, nu-l repara. Dacă simțiți vreodată nevoia să calibrați controlerul, faceți clic pe Calibrate, setați-l pe o suprafață plană și urmați instrucțiunile butonului.
Așadar, dacă totul se simte în regulă, salvează-ți profilul și voilà, ești gata să pleci. Ori de câte ori doriți să utilizați controlerul, asigurați-vă că îl conectați înainte de a deschide Steam sau orice joc Steam pentru a preveni orice probleme de conexiune.
Switch Pro controller pe PC: jocuri non-Steam
Configurarea controlerului Switch Pro pentru jocuri non-Steam

Utilizarea Steam este într-adevăr modalitate ușoară de a face acest controler să funcționeze. Dacă nu jucați jocuri prin Steam, folosirea unui controler Switch Pro este încă o opțiune, dar necesită puțină muncă suplimentară, în special pentru o conexiune Bluetooth. Dar vestea bună este că este recunoscut în mod nativ în Windows 10/11 modern, ceea ce ajută la accelerarea lucrurilor.
Cea mai ușoară soluție pentru jocurile non-Steam este de a aduce Steam înapoi în imagine. Steam are o funcție „Adăugați la bibliotecă” pentru executabilele Windows care vă permite să adăugați alte programe în biblioteca dvs. Steam și apoi să utilizați suprapunerea Steam. Acest lucru funcționează chiar și pentru emulatorul Nintendo GameCube/Wii Dolphin!
După cum puteți vedea în imaginea de mai sus, faceți clic pe meniul „Jocuri” din Steam, apoi alegeți opțiunea „Adăugați un joc non-Steam la biblioteca mea...” pentru a afișa o listă de programe de pe computer. În cele mai multe cazuri, acest lucru ar trebui să vă permită să adăugați un joc și să utilizați un controler cu Steam ca intermediar. Ura!
Comutați controlerul Pro pe computer: conectivitate Bluetooth
Cum să funcționeze Bluetooth pe computer
Iată ce trebuie să începeți:
Hardware
- Controler Nintendo Switch Pro
- Dongle Bluetooth (sau Bluetooth încorporat)
- Adaptor Bluetooth wireless 8Bitdo (optional)
Software
- BetterJoy (dacă nu utilizați dongle-ul 8Bitdo)

(Credit imagine: 8Bitdo)
Adaptor 8Bitdo: suport ușor pentru Bluetooth și XInput
The 20 USD Adaptor Bluetooth 8Bitdo vă ajută să ocoliți cea mai mare parte a configurațiilor fine de mai jos prin gestionarea conexiunii Bluetooth și făcând Windows să joace frumos cu controlerul fără niciun software suplimentar. Acesta va face Windows să vadă controlerul ca și cum ar fi un gamepad Xbox și acceptă intrările butoane/joystick și comenzile de mișcare (dar nu vibrații). Ca bonus, aceasta va funcționa pe mai multe console și cu o mulțime de alte controlere, inclusiv Switch Joy Cons, controler PS4, telecomenzi Wii și multe altele.
Dacă nu doriți să cheltuiți cei 20 USD, urmați ghidul de mai jos.
Calea (puțin) mai grea: ghid de instalare Windows
Notă: trebuie să urmați acești pași doar dacă nu utilizați controlerul Switch Pro prin Steam.
1. Conectați controlerul Switch Pro la computer cu un cablu USB. Ar trebui să puteți utiliza cablul USB-A la USB-C furnizat împreună cu controlerul sau puteți utiliza un cablu USB-C la USB-C, dacă computerul are portul corespunzător. În câteva secunde, Windows 10 ar trebui să apară cu un nou dispozitiv conectat: Pro Controller.
Ești aproape de drum până acolo! Dar, deoarece acesta este un controler DirectInput (ca majoritatea gamepad-urilor, altele decât Xbox), dacă nu utilizați interfața de controler încorporată a Steam, unele jocuri nu vor recunoaște controlerul fără un software suplimentar.
2. Descărcați BetterJoy și instalați-l.
BetterJoy este o bucată de software open source creată special pentru a utiliza controlerul Switch Pro și joy-cons ca dispozitive XInput generice (și pentru a le face mai ușor de utilizat cu emulatoare).
Dezarhivați BetterJoy, deschideți folderul creat când l-ați dezarhivat și mergeți la folderul de drivere din interior. Instalați driverele și reporniți așa cum vă indică. Cam acesta este procesul de instalare. Acum este timpul să conectați acel controler.
Calea (puțin) mai grea: configurarea Windows Bluetooth

(Credit imagine: BetterJoy)
Trebuie să urmați acești pași doar dacă doriți să jucați wireless și ați ales să nu cumpărați adaptorul 8Bitdo pentru conectivitate Bluetooth.
Rețineți că, dacă decideți să vă conectați prin Bluetooth, fără a utiliza metoda adaptorului 8Bitdo de mai sus, nu puteți încărca controlerul în timp ce este conectat, așa că asigurați-vă că bateria sa este plină înainte de a începe.
Mai întâi, deconectați-l de la Switch ținând apăsat micul buton circular din partea de sus a controlerului, în stânga portului USB-C. (Dacă comutatorul dvs. este în aceeași cameră cu computerul, vă recomand să îl opriți, doar pentru a vă menține mediul Bluetooth clar. De asemenea, nu vrem să știe că îl facem de două ori. Puteți reconecta cu ușurință Controlerul Pro la Switch prin cablu.)
Trageți setările Windows Bluetooth și începeți o căutare pentru dispozitive noi, apoi apăsați încă o dată același buton mic din partea de sus a controlerului. Ar trebui să se împerecheze automat după 30 de secunde până la un minut.
Utilizarea controlerului Switch Pro în jocurile pentru computer
BetterJoy funcționează citind comenzile DirectInput ca comenzi XInput, ceea ce acceptă majoritatea jocurilor moderne. Acum că este instalat, controlerul Switch Pro ar trebui să se comporte ca un controler Xbox 360 în majoritatea jocurilor. Dar mai întâi trebuie să lansați BetterJoy for Cemu (numele executabilului) din folderul său de instalare.
După ce este deschis, faceți clic pe butonul „Localizați” și ar trebui să vă găsească controlerul Switch dacă este asociat prin Bluetooth. Odată conectat, puteți face clic pe butoanele Hartă pentru a modifica după cum doriți.
Și cu asta ești gata să joci: controlerul tău ar trebui să apară și să funcționeze în orice joc pe care l-ar face un controler Xbox.
Nu sunteți controlor? Iată o scurtă prezentare a cele mai bune tastaturi de gaming , și cel mai bun mouse de gaming .