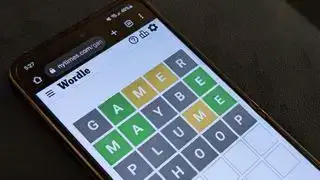Cum să utilizați un controler DualShock 4 PS4 pe computer (Credit imagine: Sony)
Sari la:Controlerul PS4 a fost o mare afacere. A fost primul controler Sony care a zdruncinat monopolul îndelungat al Microsoft pe computer. A fost primul care a oferit un touchpad. A fost primul controler PlayStation din aproximativ 15 ani care a modificat simțul stick-urilor analogice Sony. Și este ușor de utilizat prin Bluetooth pe PC fără un adaptor special, ceea ce face încă o alegere excelentă pentru un controler de PC, chiar dacă consola are acum un deceniu.
Controlerul PS4 a fost unul dintre preferatele noastre Controlere de jocuri pentru PC pentru o lungă perioadă de timp și încă se simte grozav în mână și astăzi, mai ușor și mai mic decât controlerul PS5. Este un gamepad de încredere, deși nu la fel de interesant ca și Controlerul DualSense de la PS5 cu declanșatorii săi adaptivi și hapticul avansat. Dar uneori, cel mai bun controler este cel pe care îl ai la îndemână.
Conectarea DualShock 4 la PC prin Bluetooth este rapidă și ușoară datorită Steam, comunității de jocuri pe computer și a unui dongle Bluetooth oficial (opțional). Dacă Steam este locul în care vă jucați toate jocurile, suportul său nativ pentru DualShock 4 îl face la fel de plug-and-play ca un gamepad Xbox. O mulțime de jocuri recunosc, de asemenea, controlerul PlayStation și vă vor afișa pictogramele corecte ale butoanelor în consecință sau vă vor oferi opțiunea de a le comuta manual în setările controlerului din joc.
Pentru a începe cu conectarea controlerului PS4 la computer, vom parcurge procesul de configurare Steam, care va dura doar câteva secunde. Dacă vrei să joci asta nu sunt pe Steam cu DualShock 4, vă vom spune cum să configurați DS4Windows , un instrument la îndemână pentru a acoperi orice altceva jucați.
cele mai bune jocuri de condus pe pc
Controler PS4 pe ghidul Steam

Folosind un controler PS4 în Steam
- Deschideți Steam
- Accesați Setări în meniul derulant din stânga sus
- Deschideți fila Controller
- Faceți clic pe Setări generale controler
- Înregistrați dispozitivul în contul dvs
- Schimbați preferințele
- Calibrați joystick-urile
- Bifați Asistență pentru configurare PlayStation
- Remapează din fila Setări Controller/în joc
Datorită asistenței oficiale Steam, aproape că nu este nevoie de nicio configurare pentru ca controlerul tău PS4 să funcționeze în Steam. Doar asigurați-vă că vă împerecheați sau conectați controlerul înainte de a deschide Steam sau orice joc Steam, altfel este posibil ca controlerul să nu fie recunoscut (faceți clic pe link pentru a accesa secțiunea Bluetooth a acestui ghid).
Dacă întâmpinați probleme de conexiune, închiderea și redeschiderea Steam ar trebui să fie soluția. În caz contrar, încercați să utilizați un port USB 2.0 în loc de un port USB 3.0. DualShock 4-urile sunt ciudate așa.
Odată conectat, navigați la meniul de setări al Steam, în meniul drop-down din stânga sus, pentru ca totul să funcționeze fără probleme. Sub fila Controler, deschide Setări generale controler; ar trebui să vedeți controlerul dvs. listat sub Controlere detectate. De aici îl puteți înregistra în contul dvs., astfel încât își va aminti setările de pe orice computer la care vă conectați.

(Credit imagine: Valve)
Faceți clic pe Preferințe pentru a redenumi sau pentru a modifica setările de zgomot și iluminare. De asemenea, puteți face clic pe Calibrate pentru a regla fin joystick-urile și gyro-ul dacă simțiți nevoia. Un sfat important: faceți clic pe caseta de selectare de lângă PlayStation Configuration Support dacă doriți să puteți face o configurare suplimentară a controlerului pe bază de joc.
Înapoi în fila Controller din meniul Setări, puteți configura controlerul pentru utilizarea imaginii mari și a desktopului și chiar puteți configura Ghidul de configurare a acordurilor butonului.
Instalarea DS4Windows

Cum se instalează DS4Windows pentru jocuri non-Steam
- Descarca Microsoft .NET Framework
- Pentru Windows 7, obțineți Driver pentru controler Xbox 360
- Conectați controlerul sau cheia Bluetooth
- Descarca DS4Windows și extrage
- Deschideți DS4Windows
- Verificați conexiunea în fila Controlere
- În fila Setări Ascunde controlerul DS4
- Setați Utilizare porturi Xinput la unul
- Editați/Creați un profil și remapați
Dacă doar te joci Jocuri pe abur , nu trebuie să instalați nimic altceva!
Mai întâi, descărcați cel mai nou Microsoft .NET Framework. Dacă încă nu mai rulați Windows 7, instalați în continuare driverul controlerului Xbox 360. Acest driver este inclus cu Windows 8 și 10.
Înainte de a face orice altceva, conectați controlerul PS4 cu un micro-USB direct la computer sau asociați-l prin meniul Bluetooth sau cu un adaptor wireless USB.
Descărcați și extrageți cel mai nou fișier DS4Windows .zip apoi și deschideți-l. Puteți ignora DS4Updater dacă aveți deja cea mai nouă versiune.
Toate controlerele pe care le-ați conectat vor fi afișate în fila Controlere. Dacă nu, închideți DS4Windows, reconectați controlerul, apoi redeschideți software-ul. Nu vă faceți griji cu privire la numărul de identificare al controlerului dvs., nu vom avea nevoie de el.
Apoi, deschideți fila Setări în DS4Windows pentru a configura câteva lucruri. Asigurați-vă că caseta Hide DS4 Controller este bifată. Acest lucru va împiedica DS4Windows să intre în conflict cu setările implicite ale controlerului oricărui joc. Din același motiv, asigurați-vă că Use Xinput Ports este setat la unul.

Din fila Setări, puteți, de asemenea, să setați DS4Windows să ruleze la pornire sau să rămâneți activ în fundal. De asemenea, puteți actualiza DS4Windows direct din această filă făcând clic pe Verificați actualizarea acum în stânga jos. Deasupra, veți vedea Controller/Driver Setup. Dacă întâmpinați probleme, deschideți această instalare și urmați instrucțiunile pentru a instala driverele lipsă.
DS4Windows funcționează citind DualShock-ul 4 ca și cum ar fi un controler Xbox 360. Asta înseamnă că nu veți obține pictogramele corecte pentru butoanele Pătrat/X/Triunghi/Cerc în mod implicit în majoritatea jocurilor. Unele jocuri vă vor oferi opțiunea de a schimba, dar în orice caz, acum va funcționa cu orice joc care are suport Xinput, de exemplu. majoritatea jocurilor moderne pentru PC care acceptă gamepad-uri.

Nu trebuie să remapați nimic, dar dacă doriți să schimbați unele butoane sau să reglați sensibilitatea în afara meniurilor din joc, deschideți fila Profiluri în DS4Windows. Dacă vă simțiți încrezător, faceți clic pe Nou pentru a începe un profil nou, deși acest lucru este mai ușor de spus decât de făcut. În caz contrar, selectați profilul DualShock 4 și faceți clic pe Editare.
Să presupunem că doriți să schimbați barele de protecție și declanșatoarele. Mai întâi, găsiți L1/R1 și L2/R2 în rotița de defilare din secțiunea Comenzi sau faceți clic pe ele pe controlerul virtual. Doriți să schimbați L1 cu L2 și R1 cu R2, așa că începeți făcând clic pe L2.

Apoi, faceți clic pe butonul în care doriți ca L2 să acționeze - în acest caz, L1. Voila, declanșatorul tău stâng va acționa acum ca bara de protecție stângă. Repetați acest proces cu celelalte declanșatoare și bare de protecție pentru a finaliza schimbarea și a preveni redundanța. Puteți salva această configurare a butonului ca profil separat și puteți schimba între profiluri în fila Controlere.
Configurare Bluetooth DualShock 4

ordin căzut 2
(Credit imagine: Sony)
Cum să vă conectați controlerul PS4 prin Bluetooth
- Țineți apăsat butonul Partajare și PS al controlerului până când clipește
- Asigurați-vă că Bluetooth-ul computerului dvs. este activat
- Adăugați controlerul în meniul Bluetooth al computerului
- Asocierea ar trebui să aibă loc automat

Cum se folosește un:
Controler PS3 pe PC
Controler Nintendo Switch Pro pe PC
Controler Xbox One pe PC
Controler PS5 DualSense pe PC
Pentru a vă conecta controlerul PS4 prin Bluetooth, pur și simplu țineți apăsat butonul mic de Partajare și butonul circular central simultan până când lumina de fundal a controlerului începe să clipească. Dacă dețineți adaptorul PlayStation oficial, întrerupt acum, apăsați butonul de pe acesta până când începe să clipească. Odată ce ambele clipesc, se vor împereche automat după câteva secunde.
Nu aveți adaptorul oficial Sony? Este în regulă — ar trebui să funcționeze și un alt adaptor Bluetooth. Pentru un PC cu Bluetooth încorporat (sau dacă aveți un dongle USB generic), trebuie doar să apăsați tasta Windows și să tastați „Bluetooth” pentru a deschide meniul de setări Bluetooth și dispozitive. Faceți clic pe „Adăugați dispozitiv” și căutați controlerul. Odată ce clipește, ar trebui să-l vedeți listat aici.
Din fericire, nu trebuie să împerechezi controlerul de fiecare dată când vrei să-l folosești cu adaptorul oficial. Atâta timp cât nu deconectați adaptorul, acesta va salva ultima sa conexiune, așa că puteți doar să atingeți butonul central PlayStation al controlerului pentru al reconecta. Windows ar trebui să-și amintească, de asemenea, controlerul, așa că dacă nu îl utilizați pe o consolă între timp, ar trebui să fie rapid să se împerecheze din nou cu computerul.
Adaptorul wireless oficial Sony DualShock 4 USB este cea mai simplă opțiune Bluetooth. Este posibil să trebuiască să-l vânați sau să cheltuiți puțin mai mult decât ați face pe un dongle Bluetooth standard, dar merită pentru funcționalitatea sa ieșită din cutie dacă găsiți unul la preț ieftin. În caz contrar, rulați cu Bluetooth obișnuit sau alegeți cea mai simplă cale: un cablu.