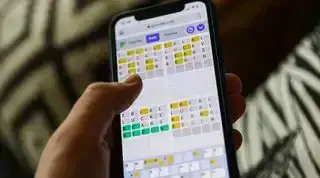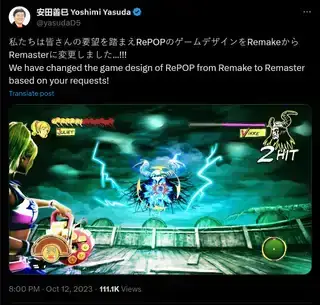- Folosind controlere Xbox prin cablu
- Seria fără fir X|S
- Xbox One fără fir
- Controler wireless Xbox 360
- Actualizarea controlerelor

(Credit imagine: Microsoft)
Începând cu Xbox 360 în 2006, controlerele Microsoft Xbox au fost cel mai ușor de utilizat pe PC. Acest lucru are ceva de-a face cu Microsoft care face atât consola, cât și Windows, desigur, dar încă mai avem gamepad-ul Xbox 360 de care să-i mulțumim pentru că a făcut jocurile pe PC cu un controler convenabil. Microsoft a menținut această serie de confort de aproape 20 de ani acum, cu fiecare iterație a Xbox. Dacă doriți o experiență de plug-and-play simplă, controlerul Xbox este pur și simplu alegerea evidentă.
Cel mai recent model, controlerul din seria Xbox, este cu siguranță printre cele mai bune controlere pentru PC oricum — îmi plac mânerele sale texturate, care au fost ușor modificate față de generația anterioară și am putut să ascult acel D-Pad clicuri toată ziua.
După atâția ani, poate fi puțin greu să ne amintim unele dintre micile diferențe dintre controlerele Microsoft pentru Xbox 360, Xbox One și Xbox Series și modul în care funcționează pe PC. Toate sunt ușor de utilizat, dar există câteva mici diferențe care contează în funcție de computerul dvs. Introduceți acest ghid, cu instrucțiuni pentru fiecare generație de pad Xbox, inclusiv originalul din 2001!
Driverele Windows încorporate înseamnă că nu veți avea nevoie de niciun software special pentru computerul dvs. (sau majoritatea jocurilor) pentru a vă recunoaște imediat gamepad-ul Xbox atunci când îl conectați. Există însă câteva moduri diferite de a conecta un controler Xbox la computer fără fir, totuși , și câteva lucruri pe care ar trebui să le știți despre diferitele iterații ale controlerului Xbox One în mod specific (wireless face totul mai complicat).
Hogwarts moștenire șah cu comori
Iată ce trebuie să știți pentru a conecta controlerul Xbox la computer, indiferent de epocă.
Folosind controlere Xbox prin cablu
Controlere Xbox cu fir
Controlerele Xbox 360, Xbox One și Xbox Series X|S toate folosesc cabluri USB pentru a se conecta la computer. Este într-adevăr atât de simplu: vor fi recunoscute de Windows și vor funcționa în orice joc pentru PC cu suport pentru controler. Poate fi necesar să cumpărați un cablu USB pentru a le conecta, totuși:
- Cablu Micro-USB la USB-A pentru controlerul Xbox One
- Cablu USB-C la USB-A pentru controlerul din seria Xbox
- Controlerul Xbox 360 cu fir vine cu cablul USB încorporat
Dar dacă vrei să folosești cel original Controler Xbox pe PC, din 2001?
Cel mai simplu mod de a face asta este cu licența oficială Controler Hyperkin Duke , o recreare minuțioasă a monstruosului tampon original. Această versiune actualizată vine cu un cablu USB pentru un plug-and-play ușor cu sistemele moderne.
Dar daca tu într-adevăr Doriți să utilizați controlerul dvs. vintage Duke sau S de la o Xbox originală, mai degrabă decât o reproducere, puteți cumpăra acest adaptor și asociați-l cu driverul XB2XInput pentru a face controlerul vechi de 20 de ani să se joace frumos cu computerul dvs.
Acum să trecem la wireless.
Controler wireless Xbox Series X|S pe PC

(Credit imagine: Xbox)
Hardware
- Controler Xbox Series X|S
- Adaptor Xbox Wireless pentru Windows (optional)
- Sau Bluetooth încorporat / un dongle Bluetooth
- baterii AA
Cum să utilizați controlerul Xbox Series fără fir
Controlerul din seria Xbox include Bluetooth încorporat, care permite o asociere ușoară fără fir cu computerul. Există două moduri de a folosi acest controler fără fir: unul este cu adaptor wireless oficial Xbox , iar celălalt este printr-o conexiune Bluetooth standard. Nu aveți nevoie de adaptorul oficial atâta timp cât computerul are Bluetooth încorporat sau aveți un alt dongle Bluetooth.
Cum să vă conectați cu adaptorul wireless Xbox pentru Windows
La fel de simplă este o conexiune wireless:
1. Conectați Adaptor Xbox Wireless într-un port USB.
2. Porniți controlerul Xbox Series ținând apăsat butonul Ghid din centru. Acum apăsați butonul mic de sincronizare din partea de sus a controlerului până când butonul Ghid începe să clipească.
3. Apăsați butonul mic de sincronizare situat pe partea laterală a adaptorului Xbox Wireless pentru câteva secunde. Urmăriți butonul Ghid care clipește de pe controler. Când devine solid, ești conectat!
Cum se conectează controlerul Xbox Series prin Bluetooth
1. Apăsați tasta Windows și tastați „Bluetooth” până când căutarea afișează meniul de setări „Bluetooth și alte dispozitive”. Faceți clic pe acesta pentru a deschide pagina de setări. Aici ar trebui să vezi că Bluetooth-ul tău este setat la „Pornit” și poate fi descoperit.
2. Porniți controlerul Xbox Series ținând apăsat butonul Ghid. Apăsați butonul de sincronizare din partea de sus a controlerului până când lumina Ghid începe să clipească rapid.
3. În meniul de setări Bluetooth, faceți clic pe „Adăugați Bluetooth sau alt dispozitiv” și apoi selectați Bluetooth din opțiunile de meniu. După câteva secunde de căutare, ar trebui să apară controlerul Xbox Series. Faceți clic pentru a asocia. Și ai terminat.
Controler wireless Xbox One pe PC

(Credit imagine: Microsoft)
Hardware
- Controler Xbox One
- Adaptor Xbox Wireless pentru Windows
- baterii AA
Cum să utilizați controlerul Xbox One fără fir
Controlerul Xbox One este puțin mai complicat decât controlerul Series X|S, deoarece a văzut o actualizare de generație mijlocie care i-a schimbat hardware-ul intern. Vom ajunge la aceste schimbări într-o secundă. Dar această primă opțiune, conectarea cu adaptorul wireless oficial, va funcționa orice Controler Xbox One.
Cum să vă conectați cu adaptorul wireless Xbox pentru Windows

fermentator Walheim
(Credit imagine: Microsoft)
Acest proces este aproape la fel de simplu ca conectarea cu un cablu USB și este practic identic cu conectarea controlerului la o consolă Xbox.
1. Conectați Adaptor Xbox Wireless într-un port USB.
2. Porniți controlerul Xbox One ținând apăsat butonul Ghid din centru. Acum apăsați butonul mic de sincronizare din partea de sus a controlerului până când butonul Ghid începe să clipească.
3. Apăsați butonul mic de sincronizare situat pe partea laterală a adaptorului Xbox Wireless pentru câteva secunde. Urmăriți butonul Ghid care clipește de pe controler. Când devine solid, ești conectat!
Cum se conectează controlerul Xbox One prin Bluetooth
Aici lucrurile se complică puțin. Anumite modele de controler Xbox One se pot conecta la orice adaptor Bluetooth vechi pentru computer. Alții nu pot. Iată cum să știi dacă controlerul tău Xbox One are Bluetooth încorporat:

conectarea unui controler ps4 la computer
Forma modelului de plastic din partea de sus a controlerului este indiciu. Prima iterație a controlerului Xbox One nu acceptă Bluetooth și are câteva alte supărări. Barele de protecție au un interval de clic mai îngust, ceea ce le face mai puțin confortabile, în funcție de locul în care vă poziționați degetele.
Controlerul reproiectat lansat cu consola Xbox One S are o mulară mai mică din plastic în partea superioară. De asemenea, adaugă o mufă pentru căști de 3,5 mm în partea de jos a controlerului, un alt cadou ușor. Pe lângă mufa pentru căști, are și Bluetooth încorporat!
1. Apăsați tasta Windows și tastați „Bluetooth” până când căutarea afișează opțiunea de setări Bluetooth și alte dispozitive. Faceți clic pe el pentru a deschide pagina de setări. Aici ar trebui să vezi că Bluetooth-ul tău este setat la „Pornit” și poate fi descoperit.
Notă pentru versiunea Windows: Utilizarea controlerului Xbox One prin Bluetooth funcționează numai pe Windows 10 cu actualizarea aniversară aplicată.
2. Porniți controlerul Xbox One ținând apăsat butonul Ghid. Apăsați butonul de sincronizare din partea de sus a controlerului până când lumina Ghid începe să clipească rapid.
3. În meniul de setări Bluetooth, faceți clic pe „Adăugați Bluetooth sau alt dispozitiv” și apoi selectați Bluetooth din opțiunile de meniu. După câteva secunde de căutare, ar trebui să apară controlerul Xbox. Faceți clic pe el pentru a asocia. Și ești conectat fără fir!
Notă pentru căști: doar un controler Xbox One poate fi asociat prin Bluetooth. Căștile nu sunt acceptate.
Cele mai bune oferte de control wireless Microsoft Xbox One de astăzi 982 de recenzii ale clienților Amazon ☆☆☆☆☆

 124,99 GBP Vedere
124,99 GBP Vedere 

 139,39 GBP Vedere Verificăm peste 250 de milioane de produse în fiecare zi pentru cele mai bune prețuri
139,39 GBP Vedere Verificăm peste 250 de milioane de produse în fiecare zi pentru cele mai bune prețuriControler wireless Xbox 360 pe PC

(Credit imagine: Microsoft)
Hardware
- Controler wireless Xbox 360
- Receptor wireless Xbox 360 pentru PC
- baterii AA
Cum să utilizați un controler wireless Xbox 360 pe computer
Controlerul Xbox 360 a venit într-o versiune cablată care a fost timp de ani de zile preferatul nostru pe PC, deoarece era atât de ieftin. În aceste zile, există o mulțime de imitații de vânzare, dar probabil că nu veți vedea multe dintre cele oficiale Microsoft disponibile noi. Cu siguranță, am recomanda unul dintre cele mai noi controlere din seria X|S, oricum - se simt mult, mult mai bine în mână.
Exista și o versiune wireless, care nu era chiar atât de convenabilă pentru Game Geek HUB. Dar dacă se întâmplă să aveți un controler wireless 360 pe care sunteți hotărât să îl utilizați, este posibil pe computer cu accesoriul potrivit.
A receptor wireless Xbox 360 se conectează prin USB și se poate conecta la până la patru controlere Xbox 360. Pentru a asocia, veți ține apăsat butonul de sincronizare din partea de sus a controlerului Xbox 360 până când LED-ul începe să clipească; apoi țineți apăsat butonul de pe adaptorul wireless pentru câteva secunde. Eliberați și cele două ar trebui să se conecteze în scurt timp.
Rețineți că modelul de mai sus nu este un adaptor oficial Microsoft, care a fost întrerupt, dar ar trebui să facă treaba. Dacă doriți unul dintre Microsoft, le puteți găsi în continuare nou sau folosit pe Ebay . Adaptorul wireless oficial pentru controlerele Xbox One și Series X|S nu funcționează cu controlerele 360.
Actualizarea controlerelor Xbox One și Series

controler ps5 bluetooth pc
Cum să actualizați și să configurați controlerul Xbox One sau Xbox Series
GHIDURI DE INSTALARE CONTROLLER 
Cum se folosește un:
Controler PS4 pe PC
Controler PS3 pe PC
Controler Nintendo Switch Pro pe PC
Controler Xbox One pe PC
Nu doar jocurile au actualizări în aceste zile. La fel și controlorii! Deși nu este necesar să vă actualizați controlerul Xbox, dacă doriți, procesul este destul de simplu.
1. Deschideți Magazinul Windows și căutați Accesorii Xbox. Instalați aplicația și deschideți-o. Sau puteți doar să faceți clic pe acest link .
Notă despre versiunea Windows: aplicația funcționează numai cu Windows 10 cu actualizarea Aniversară aplicată.
2. Conectați controlerul Xbox One cu un cablu micro-USB sau controlerul Series X|S cu un cablu USB-C.
3. Faceți clic pe butonul „Mai multe opțiuni” pentru a verifica dacă există o actualizare de firmware pentru controlerul dvs.
În loc să configurați opțiunile controlerului joc cu joc, puteți utiliza și aplicația Accesorii pentru a schimba maparea butoanelor, a schimba și inversa stick-urile și declanșatoarele și pentru a activa sau dezactiva rumble.
Dacă aveți un controler Xbox Elite, puteți utiliza și aplicația Accesorii pentru a configura opțiuni precum declanșatorul și sensibilitatea stick-ului analogic. Puteți salva configurații diferite pentru cele două profiluri pe care le acceptă controlerul.
Nu sunteți controlor? Iată o scurtă prezentare a cele mai bune tastaturi de gaming , și cel mai bun mouse de gaming .