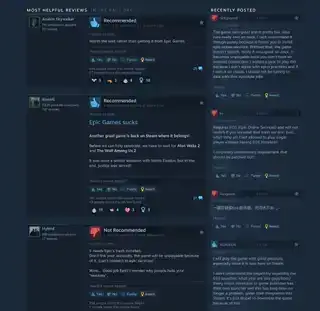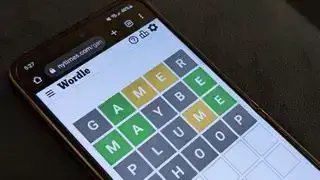(Credit imagine: dorisj, Getty)
Sari la:Menținerea șoferilor la zi poate fi o durere, dar este ceva ce trebuie să facem cu toții. Nu este întotdeauna clar cum să vă actualizați driverele, mai ales pentru cei care nu au o bază bună în cunoștințe IT și cu toate acele site-uri care așteaptă să implementeze software rău intenționat cu coduri de semnătură Nvidia autentice. Dar există o modalitate corectă de până acum despre actualizarea driverelor, pentru a asigura un proces de actualizare fără probleme.
Acest ghid vă va oferi instrumentele de care aveți nevoie pentru a actualiza cu încredere cele mai comune tipuri de drivere și chiar include câteva sfaturi generale pentru a rezolva orice probleme care pot apărea. Acest ghid este orientat către computerele de jocuri, dar cea mai mare parte se aplică oricărui computer Windows .
Cum se actualizează driverele Nvidia
Dacă computerul dvs. are o placă grafică Nvidia GeForce, cu siguranță doriți să păstrați driverele actualizate. Noile versiuni includ adesea îmbunătățiri de performanță pentru jocuri noi sau remedieri pentru probleme cauzate de actualizările Windows.
În panoul de control Nvidia exista un instrument numit Nvidia Update, dar odată cu apariția GeForce Experience, acea opțiune a fost eliminată. Panoul de control Nvidia este încă instalat automat când configurați driverele Nvidia, dar va trebui să actualizați driverele prin Experiență GeForce sau descărcați și instalați manual driverul de pe site-ul web Nvidia.

laborator de comercianți necinstiți
(Credit imagine: Nvidia)
Pentru a actualiza din lansatorul GeForce Experience, conectați-vă (creați un cont dacă nu aveți deja unul), faceți clic pe Șoferii fila din stânga sus, apoi Verifică pentru actualizări pe dreapta. Avantajul instalării GeForce Experience pe computer este că va verifica automat actualizările și vă va avertiza dacă există un driver nou disponibil.
Dar dacă nu vă place ideea de a vă conecta la GeForce Experience de fiecare dată când trebuie să instalați o actualizare a driverului, puteți accesa Pagina driverului Nvidia pentru a descărca manual cea mai recentă versiune de driver disponibilă.
Altceva de luat în considerare este opțiunea de a face a instalare curată a driverelor, care este o opțiune atât pentru instalatoarele AMD, cât și pentru Nvidia, dacă alegeți opțiunea de instalare personalizată.
În sfârșit, dacă schimbați mărci de GPU , sau dacă întâmpinați alte probleme și doriți doar să vă curățați sistemul, vă recomandăm să utilizați Display Driver Uninstaller pentru a șterge complet orice rămășițe de driver AMD, Intel și/sau Nvidia GPU din sistemul dvs. Uneori este singurul mod de a fi sigur.
Aveți grijă să faceți clic pe Descărcare oficială aici link atunci când prindeți DDU, și nu Actualizați driverul de afișare butonul, deoarece nu despre acesta din urmă vorbim.
Cum se actualizează driverele AMD
În același mod ca și driverele Nvidia, software-ul driverului AMD ar trebui să verifice automat actualizările în fundal și să vă avertizeze când este disponibil ceva. Dar dacă acest lucru nu se întâmplă sau doriți doar să fiți sigur, iată cum să verificați o actualizare (și să o instalați) manual:
procesor amd de top pentru jocuri
- Faceți clic dreapta pe desktopul Windows și selectați Setări AMD Radeon din meniu.
- Apasă pe Actualizări butonul din partea stângă jos a ferestrei.
- Apasă pe Verifică pentru actualizări cutie.

(Credit imagine: AMD)
datele de vânzare cu aburi
Dacă este disponibilă o actualizare, veți vedea toate versiunile disponibile. AMD lansează uneori actualizări opționale pentru cei care doresc cele mai recente și mai bune, dar majoritatea oamenilor ar trebui să respecte driverele recomandate. Clic Recomandat , apoi selectați Upgrade rapid .
Dacă nu puteți face să apară deloc setările Radeon, este posibil ca ceva să fie corupt cu driverele dumneavoastră. Pentru a remedia asta, mergeți la Site-ul de asistență AMD și descărcați driverele adecvate pentru placa dvs. grafică. O nouă instalare ar trebui să rezolve orice probleme pe care le puteți întâmpina.
Din nou, instalarea curată poate fi o alegere mai bună dacă întâmpinați vreo ciudățenie sau performanță redusă (ni s-a întâmplat de mai multe ori). Și DDU este întotdeauna acolo dacă trebuie să scoți barosul.
Cum se actualizează driverele pentru periferice (șoareci, tastaturi etc.)
Cele mai multe tastaturi, mouse-uri, microfoane, controlere și așa mai departe folosesc aceeași interfață USB generică pentru comunicare, astfel încât de obicei nu au nevoie de drivere suplimentare din cutie (și driverele generice sunt gestionate de Windows Update).
Cu toate acestea, dacă cumpărați un accesoriu conceput pentru a fi personalizat, cum ar fi șoareci sau tastaturi cu butoane suplimentare, atunci este posibil să aveți nevoie de software-ul desktop adecvat pentru accesoriu. Ar trebui să existe unele indicații pe cutia accesoriului sau pe pagina produsului despre ce aplicație este necesară pentru funcționalitatea completă, dar iată câteva exemple:
- Software de jocuri Logitech : Pentru personalizarea comenzilor, luminilor și multe altele pentru majoritatea produselor de gaming Logitech „G”.
- Opțiuni Logitech : Instrument de configurare pentru majoritatea mouse-urilor, tastaturi și alte accesorii Logitech care nu sunt pentru jocuri.
- Corsair iCue : Schimbați efectele de iluminare, macrocomenzile de la tastatură și multe altele pentru majoritatea produselor Corsair.
- Razer Synapse : Un instrument de configurare unificat pentru accesoriile Razer, laptopuri, tastaturi și multe altele.
Ca avertisment general, descărcați întotdeauna software-ul necesar de pe site-ul web al producătorului, nu de pe un site de regazduire. Unelor site-uri de regazduire le place să includă programe bloatware, malware sau alte programe software străine atunci când instalați driverele.
Cum să actualizezi orice altceva
Serviciul de actualizare Windows încorporat pe computerul dvs. menține în general majoritatea driverelor actualizate în fundal. Cu excepția cazului în care utilizați un dispozitiv de nișă care nu oferă actualizări prin Windows Update, de obicei nu trebuie să vă faceți griji cu privire la păstrarea driverelor la zi.
Pentru a verifica dacă există actualizări pentru computerul dvs., inclusiv actualizări de drivere, urmați acești pași:
- Apasă pe start butonul din bara de activități Windows
- Apasă pe Setări pictogramă (este o roată mică)
- Selectați Actualizări și securitate apoi apasa Verifică pentru actualizări .